Is your PC/laptop feeling hotter than usual? Any alarms beeping inside the case?
If so, you might want to take a closer look at those temperatures!
After all, overheating is the primary cause of hardware failure and it can drastically reduce your setup’s lifespan.
So, here’s a couple of suggestions as to how you can monitor your GPU and CPU temperatures, as well as some pointers on how to keep the temperatures within the acceptable range.
Table of ContentsShow
BIOS

The easiest way to check the CPU temperature is through your motherboard’s BIOS.
To access the BIOS:
- Turn on or restart your PC.
- During the boot-up sequence, once you hear the signal beep, start pressing the Delete key on your keyboard until the BIOS pops up.
Not every BIOS will look the same, especially when it comes to gaming motherboards, as OEMs often equip them with a unique GUI these days.
However, they are all fairly simple to navigate — just glance over the different tabs and sections until you get to the CPU settings. The temperature will be displayed here if it is not already shown on the first screen.
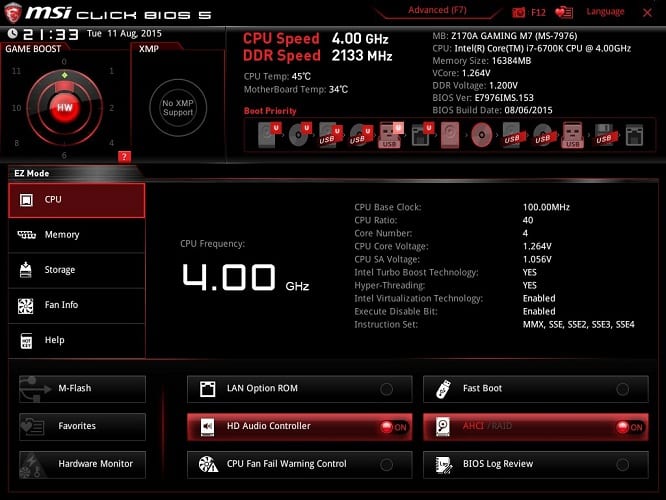
The BIOS might look scary if you’ve never accessed it before, but don’t worry too much about changing something that you shouldn’t tamper with. When exiting the BIOS, a prompt asking whether you wish to save your alterations will always be displayed, so it’s quite easy to rectify any mistakes you might have made.
The obvious disadvantage of using the BIOS for temperature monitoring is that you need to restart your computer every time that you want to check the temperatures. If you need to do this more frequently, then read on for some solutions that are available straight from your desktop.
CPU Utility

Both AMD and Intel have their own overclocking utilities — the Ryzen Master and the Extreme Tuning Utility, respectively. Chances are you have them installed already.
Both of these utilities are quite straightforward. Besides allowing you to monitor your temperature, they also offer extensive overclocking options, although you’d do best to stay away from these unless you know what you’re doing or you’ll risk worsening your temperature problems.
GPU Utility

There are also various GPU monitoring and overclocking utilities that can serve this purpose well, and graphics card OEMs inevitably include their own with each graphics card.
However, any utility will work on any graphics card regardless of the manufacturer, so you can download and use whichever one you want. This is a very good thing as some utilities are inevitably better than others.
So, for example, you are free to use the MSI Afterburner (which is often regarded as the best GPU utility) on an Asus card instead of the Asus GPU Tweak, and vice versa.
Other Utilities

Finally, there are also many other utilities that can be used to monitor system temperatures, including Open Hardware Monitor, HWMonitor or AIDA64, among many others.
Depending on which utility you ultimately pick, they will display both CPU and GPU temperatures, along with more potentially useful data.
What Causes High Temperatures and How to Prevent Them

The most common reason for CPUs and GPUs to overheat after a certain amount of time is dust build-up. Every computer that relies on active cooling will eventually accumulate large amounts of dust, something that will eventually affect the cooler’s effectiveness by limiting airflow.
And what to do when that occurs? Why, clean it, of course! To find out the correct way to clean the dust off your computer, check out our guide on that very subject. Also, if you are a laptop owner, you might also want to cast a glance at another article of ours that will tell you how to keep your laptop cool while gaming.
If dust build-up is not the culprit, other potential reasons could be poor airflow or defective hardware.
To ensure proper ventilation, the air inside the PC case shouldn’t be obstructed and it shouldn’t be kept in a closed space. Moreover, if the power supply is mounted at the bottom of the case, the PC should also be placed on a solid surface, as soft surfaces such as carpets can block the PSU’s air intake.

As for potentially defective hardware, there could be various reasons behind the heat build-up. If you’re lucky, the problem will be one of the easily replaceable case fans or the CPU cooler.
Case-mounted fans are generally a very good way to improve your PC’s cooling, as even a single fan can greatly help. They are fairly cheap, too, so they could very well end up helping your PC run cooler and more quietly.
Conclusion
Those would be our top choices when it comes to all the ways you can monitor your CPU and GPU temperatures. However, keep in mind that they are, of course, far from being the only options out there.
Also, be sure to check out the following video from LinusTechTips if you’re interested in discovering some additional helpful system monitoring utilities:




